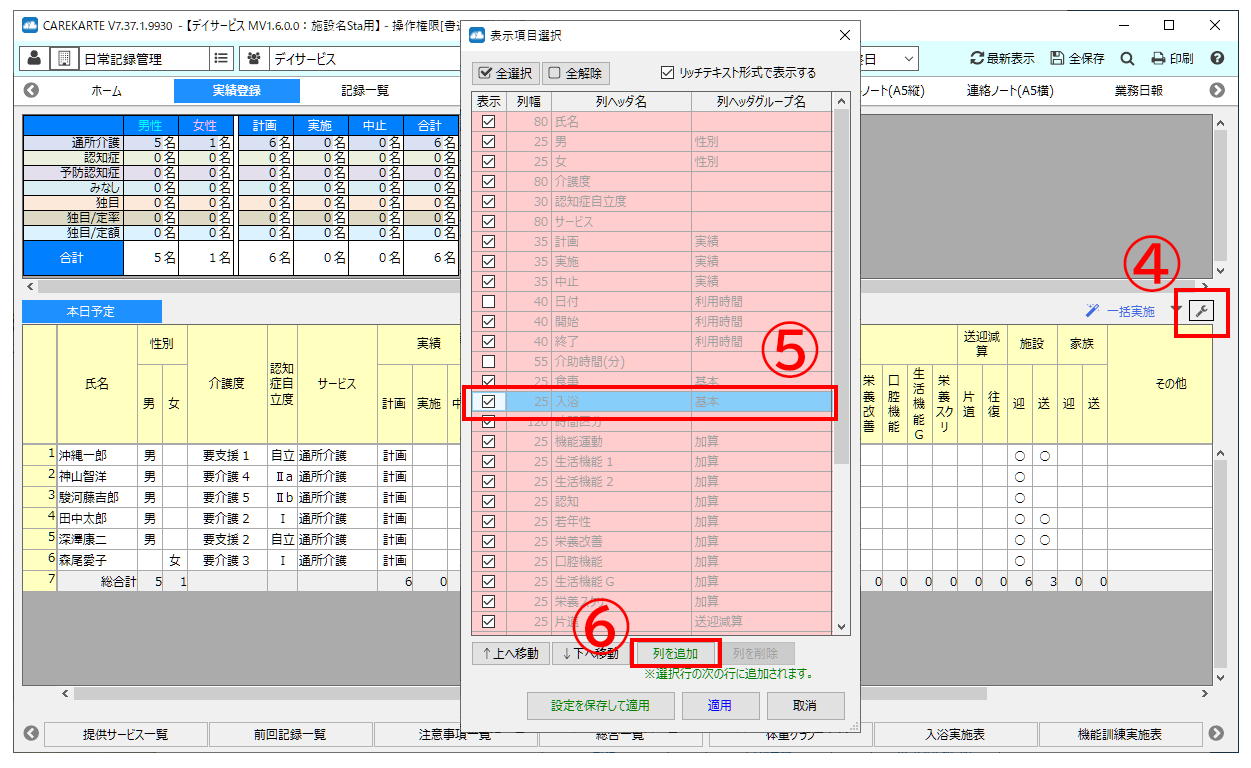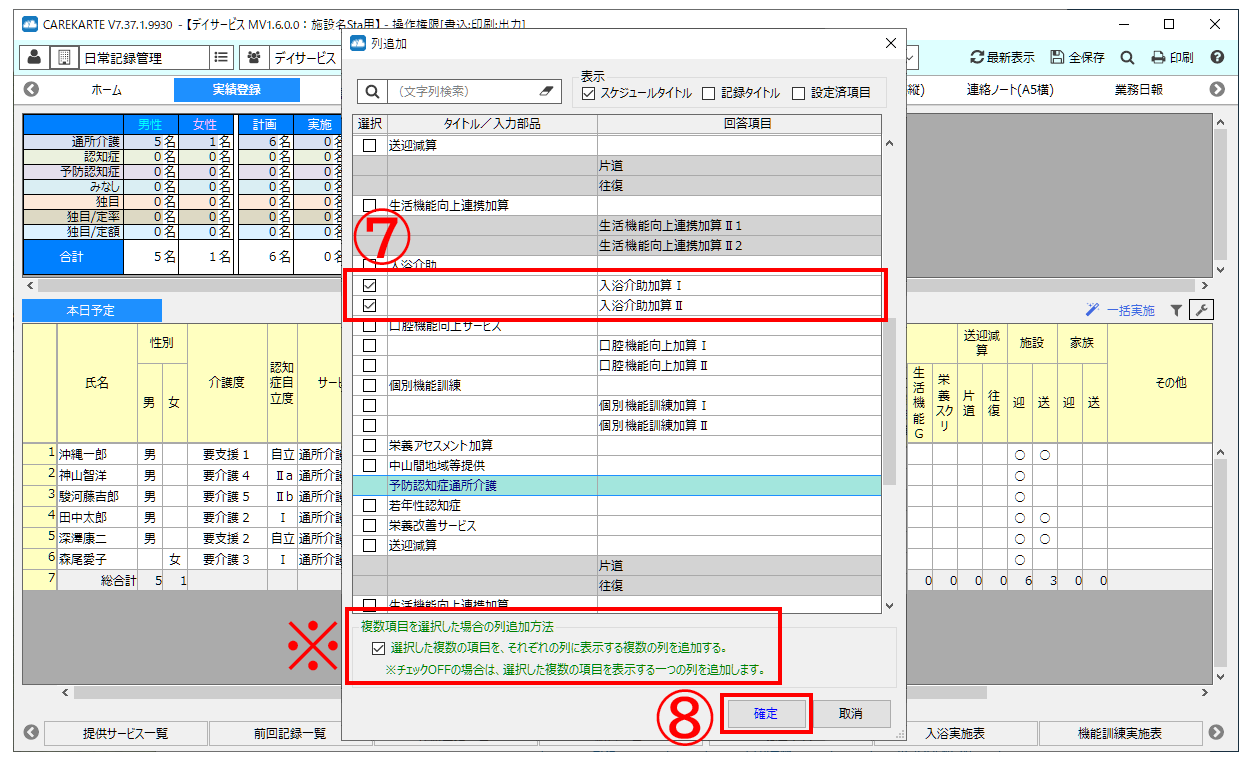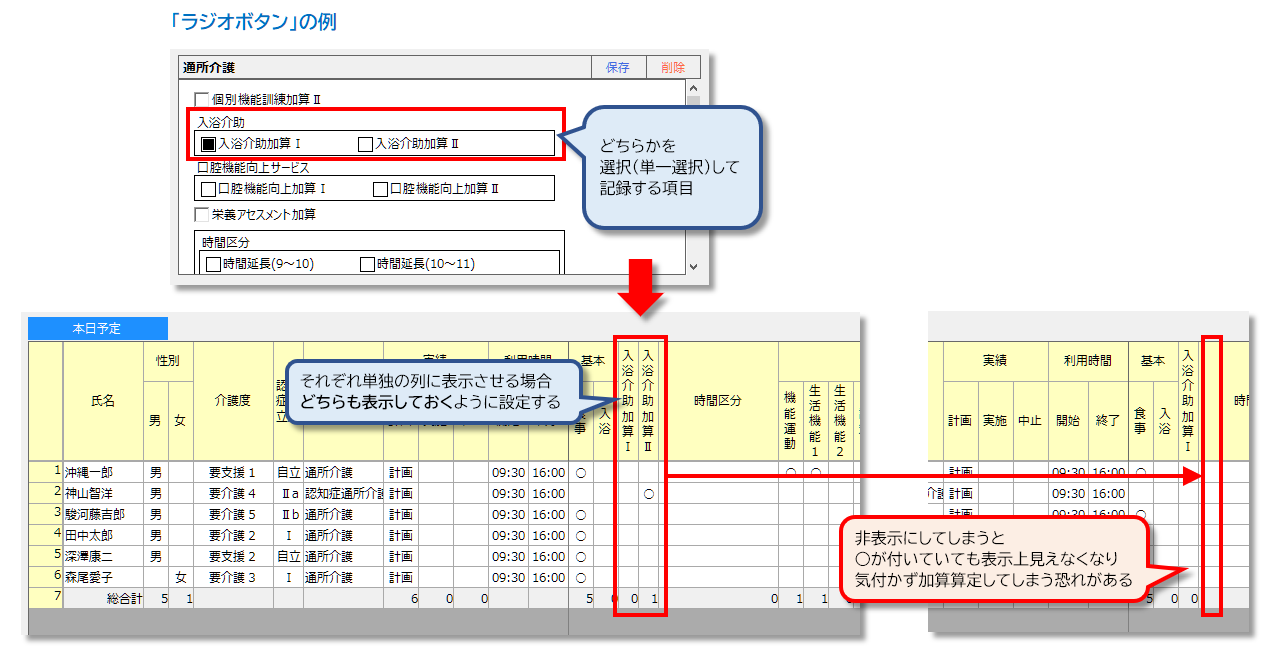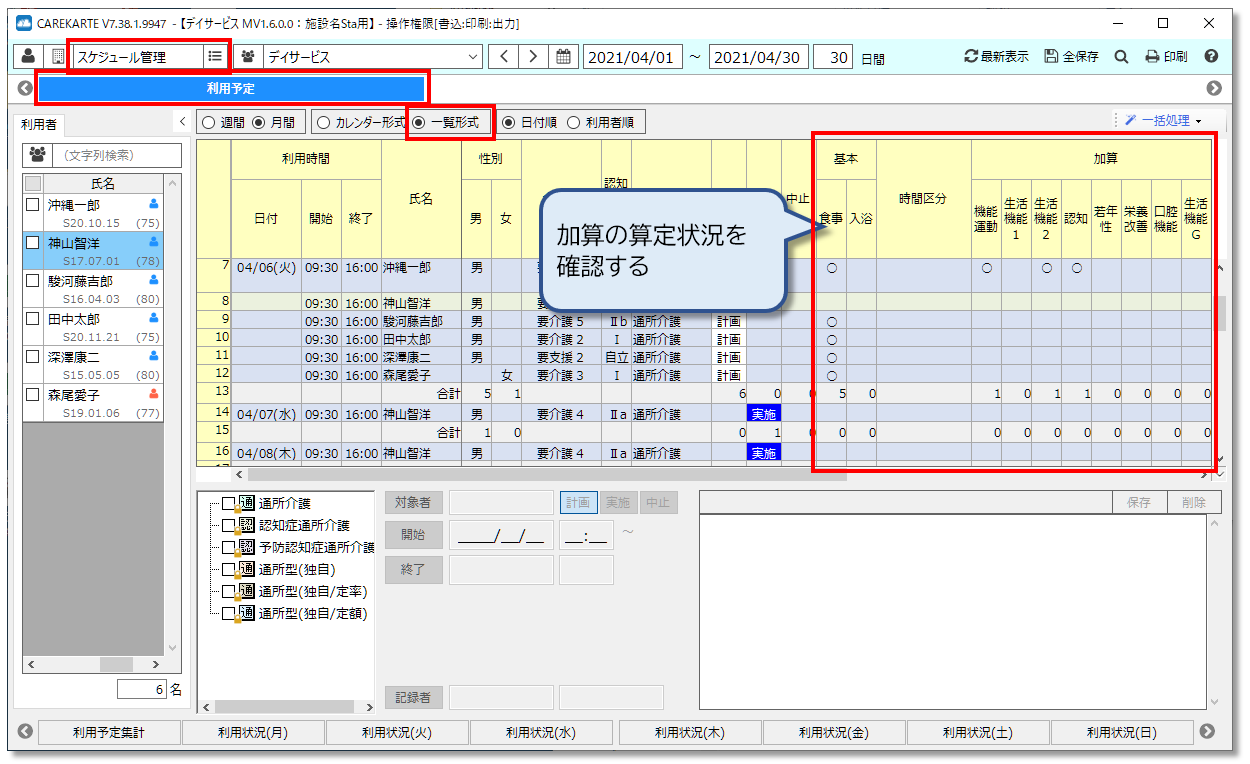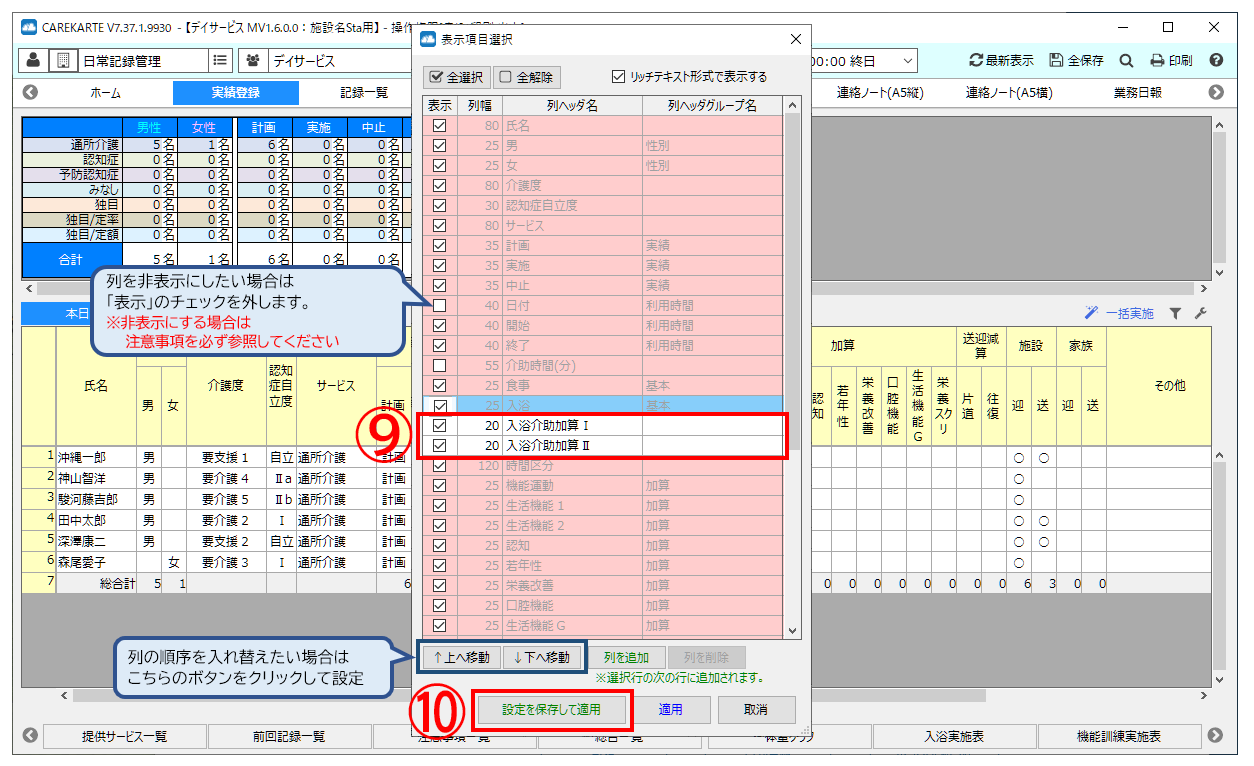- 公開 2023年08月30日
- 更新 2023年08月30日
- アンサーID:6716
表示列設定(一覧への列追加)機能について
業務メニューごとに配置されている、画面上部の「ナビボタン」や画面下部の「ファンクションボタン」にて表示される画面の「一覧」に任意の列(項目)を追加する設定ができるようになりました。
この機能を使用することで、制度改正などで追加された一部加算等の項目を、既存の一覧に「列追加」することができます。
今回の機能は、一覧をカスタマイズされているお客様もご利用いただけます。
※本機能は、管理者権限を有する特別なユーザーIDでログインしたときのみ使用可能です。
操作可能なユーザーIDについては、リンク:「管理者IDでログインする」 をご確認ください。
注意事項
- システム管理者IDでの本機能の操作は、システム管理者の方、あるいは管理者から指示を受けた方のみの対応としてください
- 設定時には以下の注意事項を必ずご確認ください
「入浴介助加算Ⅰ・Ⅱ」のように複数の選択肢のある項目を列追加する場合
それぞれの列を「非表示」設定にしないようにお願いします
→ こちらから詳細を確認
請求前に4月の加算算定状況を必ず確認してください。
スケジュール管理>利用予定画面を「一覧形式」にすることで1か月分まとめて確認できます
→ こちらから詳細を確認
操作方法
例として、通所介護事業所で「入浴介助加算Ⅰ・Ⅱ」を 日常記録管理>実績登録 に追加する操作方法をご案内します。
手順1:一覧への列追加操作ができる、管理者権限を持ったユーザーIDでログインします。
※管理者権限を持つユーザーIDについては、リンク:「管理者IDでログインする」 をご確認ください。
手順2:列を追加したい一覧が配置されている画面を開きます。 例)日常記録管理>実績管理 画面
手順3:一覧を見て、どの位置に列追加するかを確認します。 例)既存の「入浴」列の隣に新しい加算の列を追加する
手順4:表示列設定ボタン(スパナのマークのボタン)をクリックして、表示項目選択画面を開きます。
手順5:既存の一覧の設定画面が表示されますので、列を追加したい項目の場所をクリックします。
※今から追加しようとしている列が、ここで選択した項目の次の順番の位置に列追加されます。
手順6:「列を追加」ボタンをクリックします。
手順7:表示された項目の一覧から、追加したい項目を探してチェックを付けます。
例)「入浴介助加算Ⅰ」「入浴介助加算Ⅱ」を選択
※「複数項目を選択した場合の列追加方法」のチェックについて
チェックを付ける/付けない操作によって、設定後の一覧表示が以下のようになります。
追加したい項目に合わせて、最適な設定を選択してください。
※今回の説明では、チェックを付ける方法で解説します。
※ラジオボタン、コンボボックスのような、複数の選択肢から単一の選択を行う項目については
複数の項目をそれぞれ単独の列に表示する設定にする場合
それぞれの列を非表示にしないように対応お願いします。
非表示にした場合、「○」がついていても見えない状態となってしまい、誤って請求してしまう原因となります。
※一部を非表示設定にしてしまって、実績の登録を進めてしまっていた場合は、請求前に加算の算定状況を
スケジュール管理>利用予定 の「一覧形式」で確認し、請求処理に進むようお願いします。
手順8:確定をクリックします。
手順9:選択した項目が、一覧の表示項目に追加されたことを確認します。
※手順5で選択した位置の下に追加されています。
※列を非表示にしたい場合は「表示」のチェックを外しておきます。
非表示列のデータは、過去に遡っても一覧上では見えなくなりますのでご注意ください。
手順10:「設定を保存して適用」をクリックします。
※「適用」ボタンは、設定が一時的に保存されますが、ログインし直すタイミングでリセットされます。
※「設定を保存して適用」ボタンで保存した設定は、再ログイン、再起動しても継続して保持されます。
追加項目や更新内容を適用する場合は、事前に十分確認してから実行していただくようご対応ください。
手順11:追加した項目が、一覧上の指定した位置に表示されたことを確認します。
この問題は解決しましたか?
- 〇
- ×