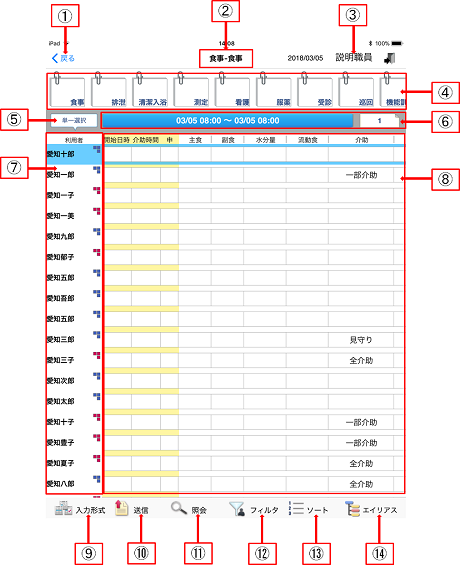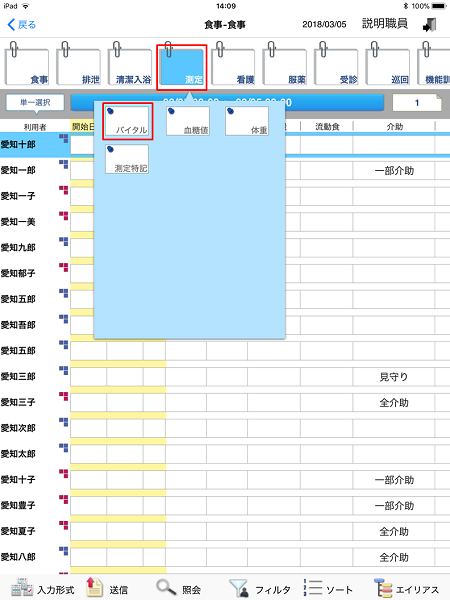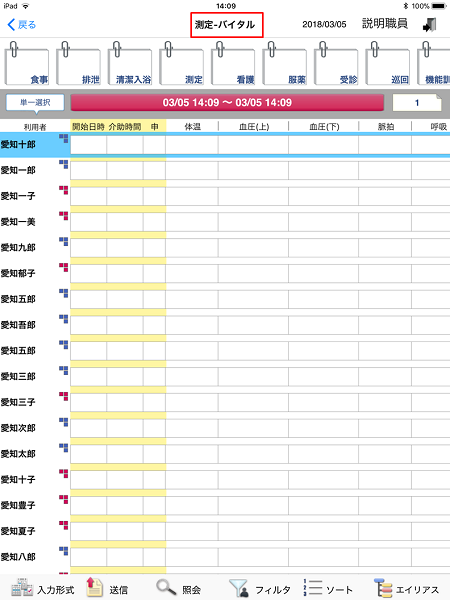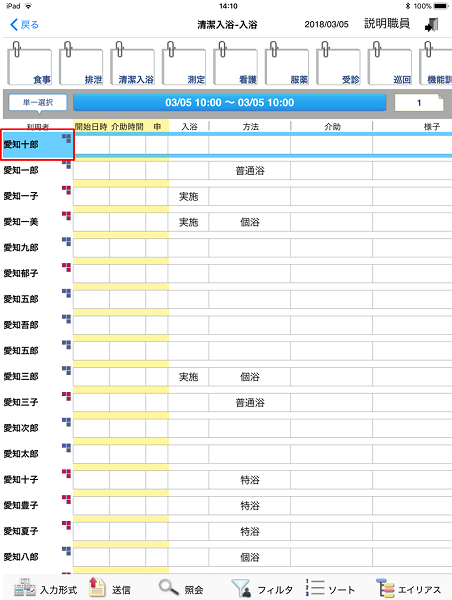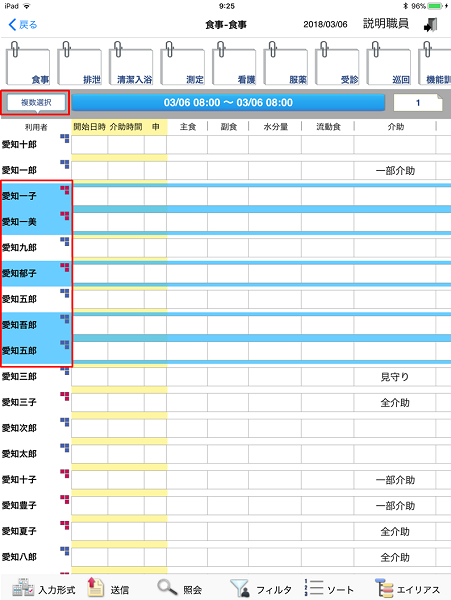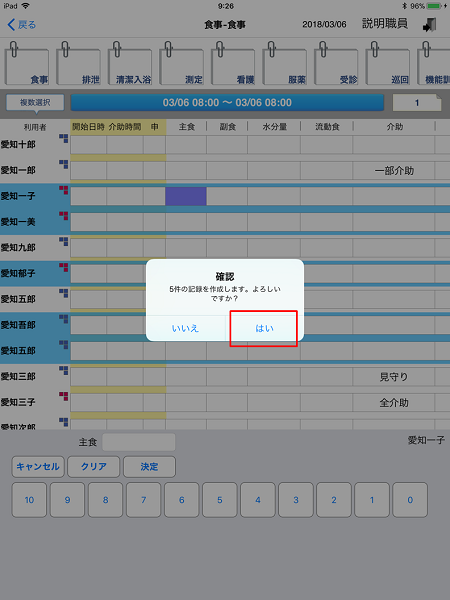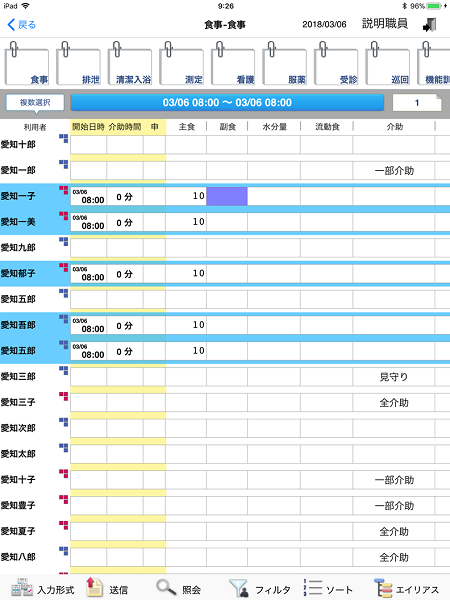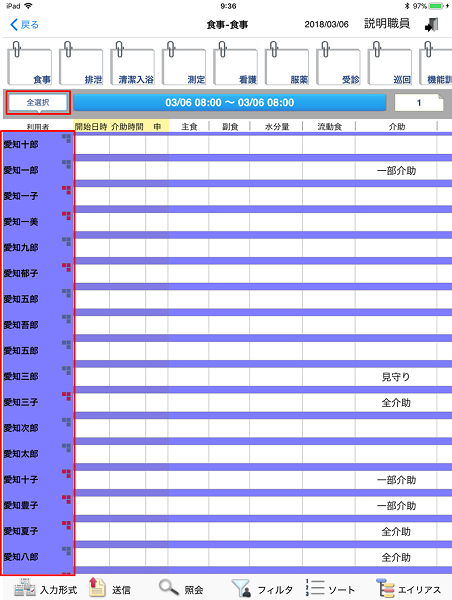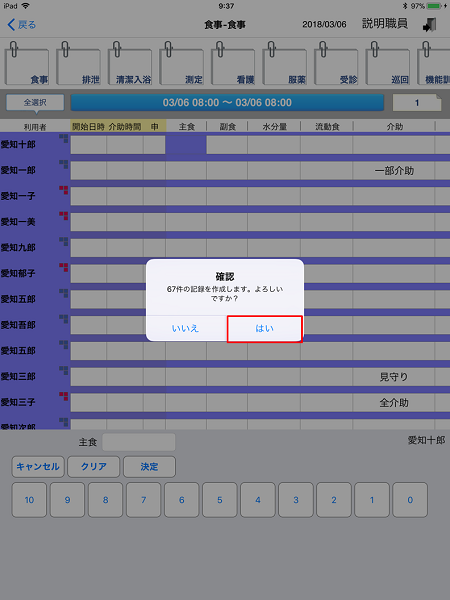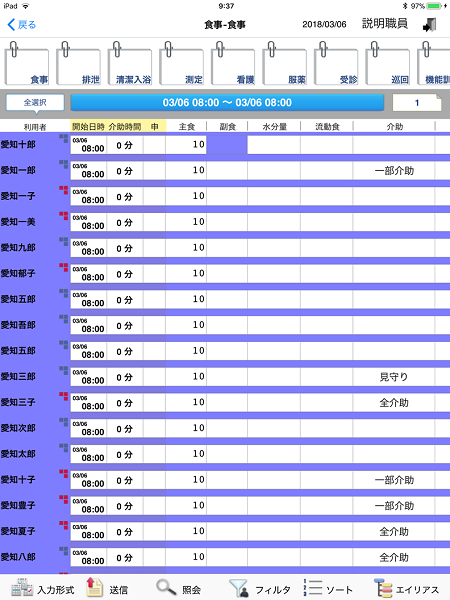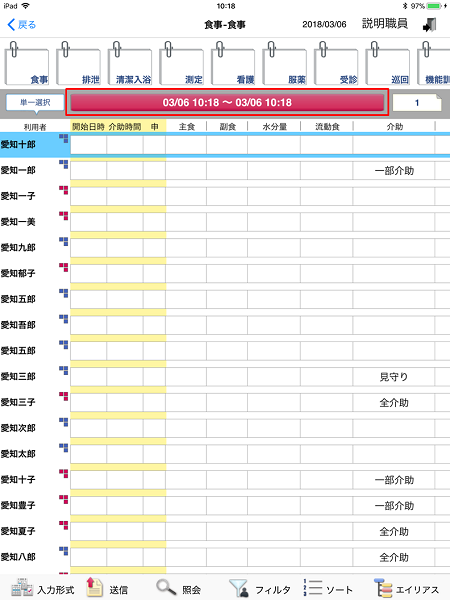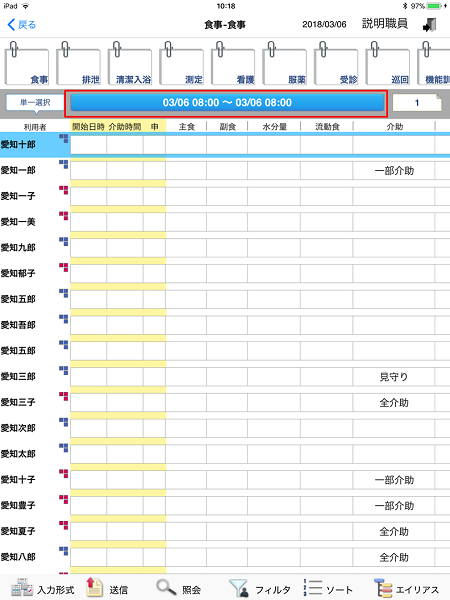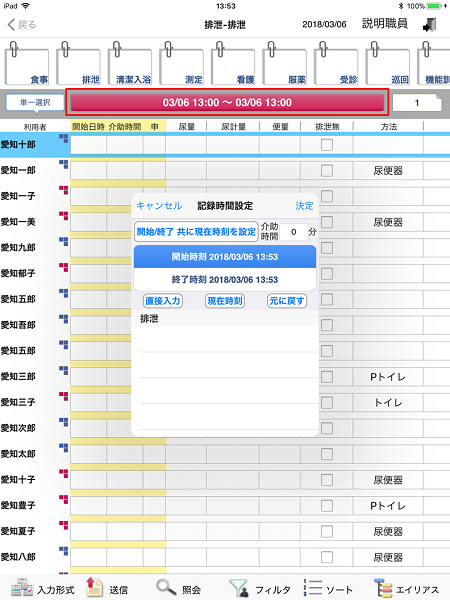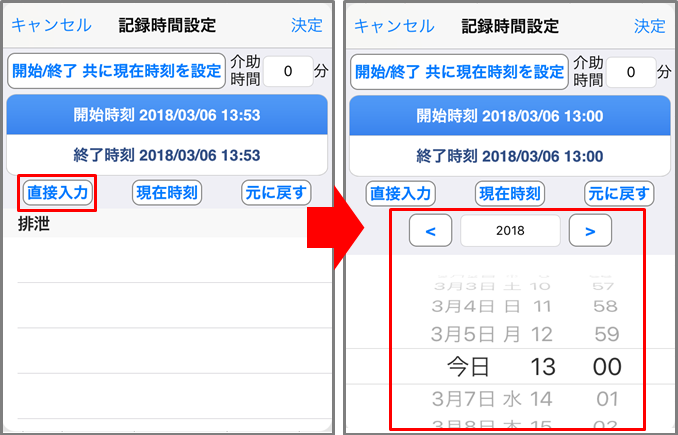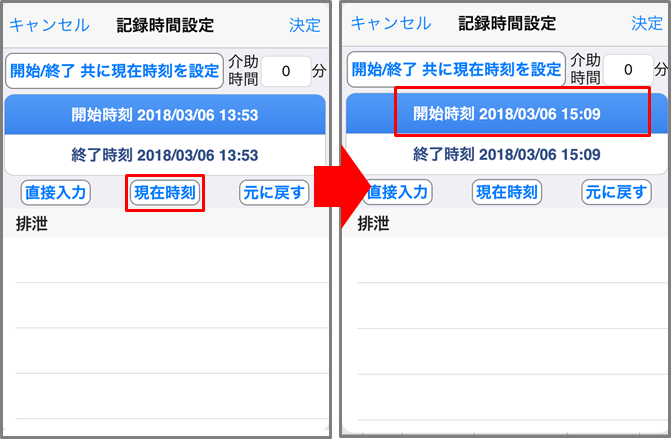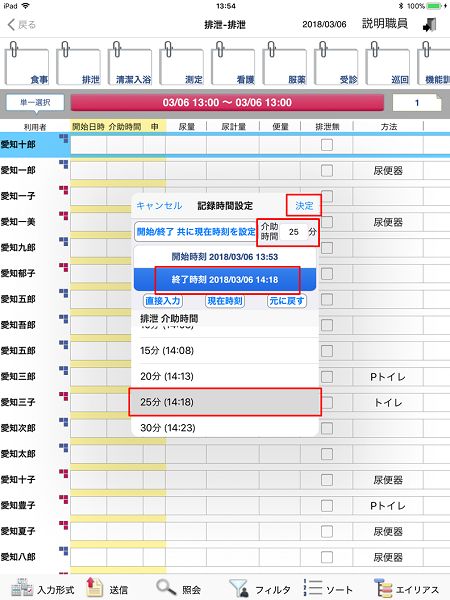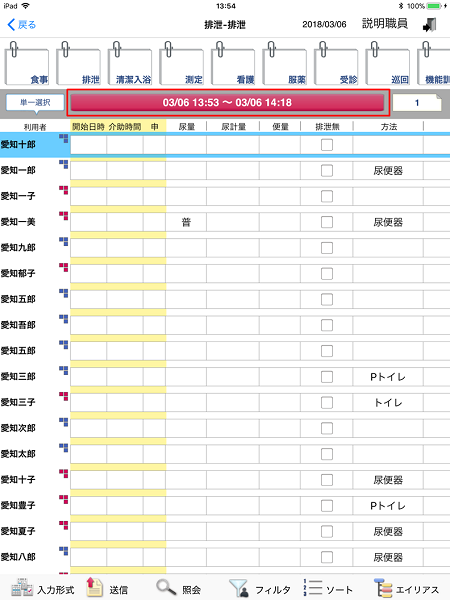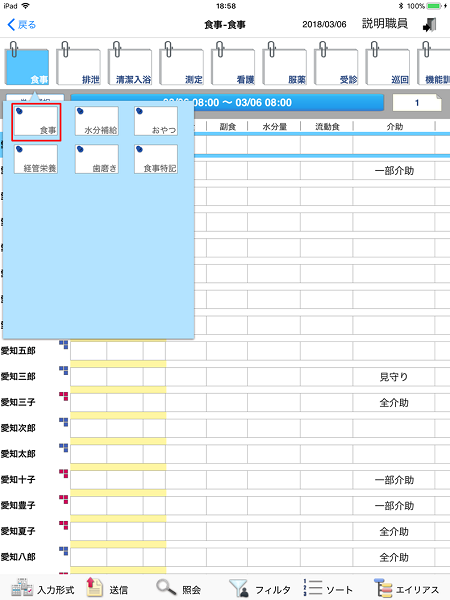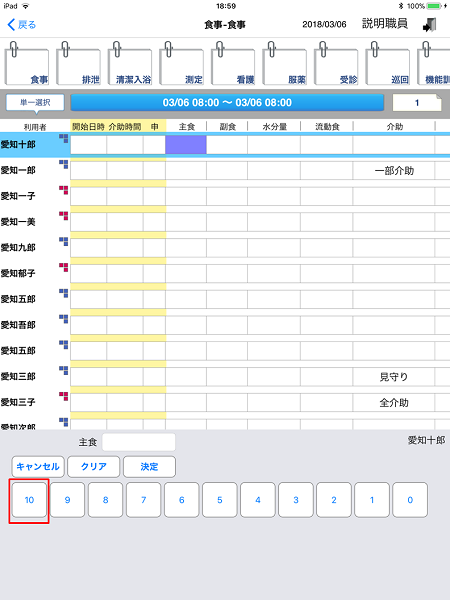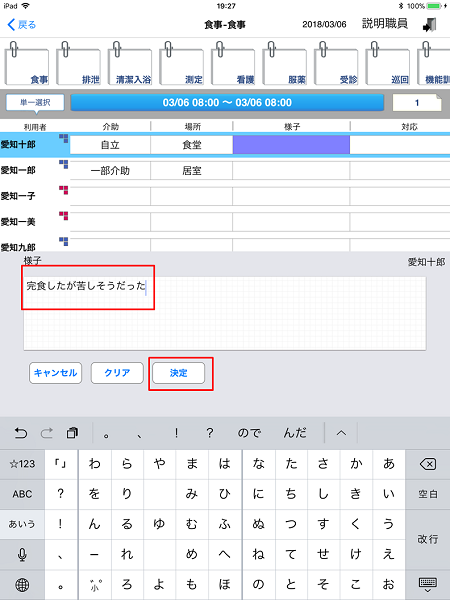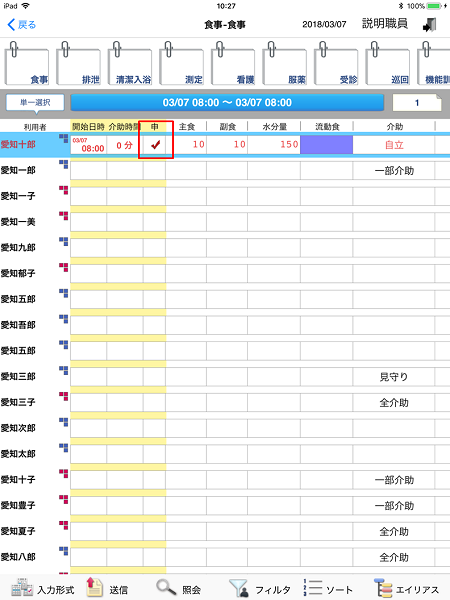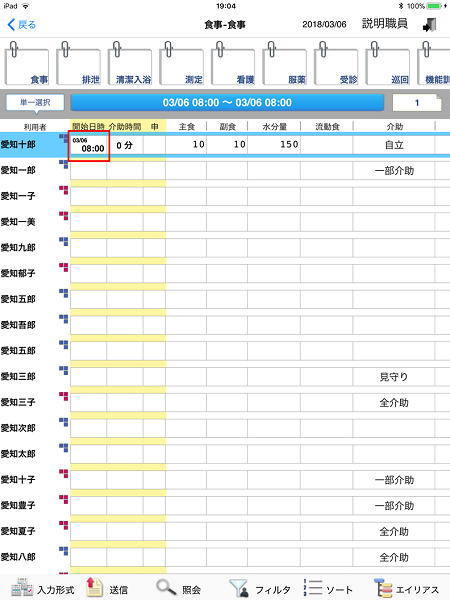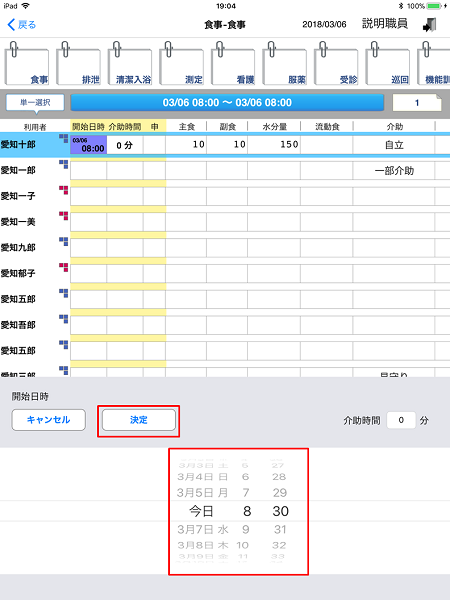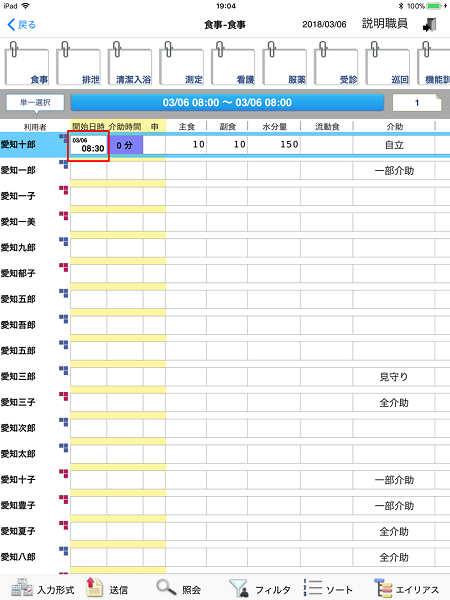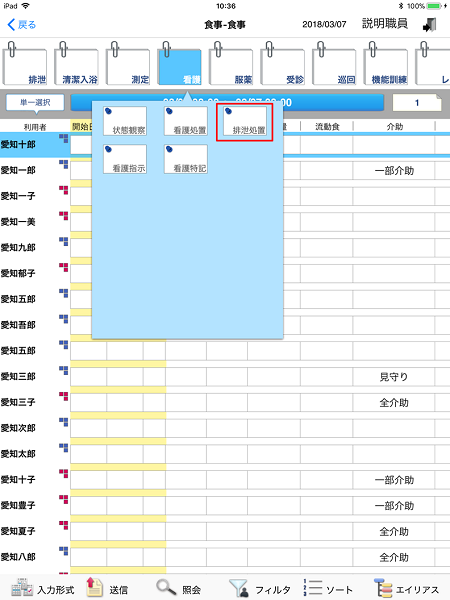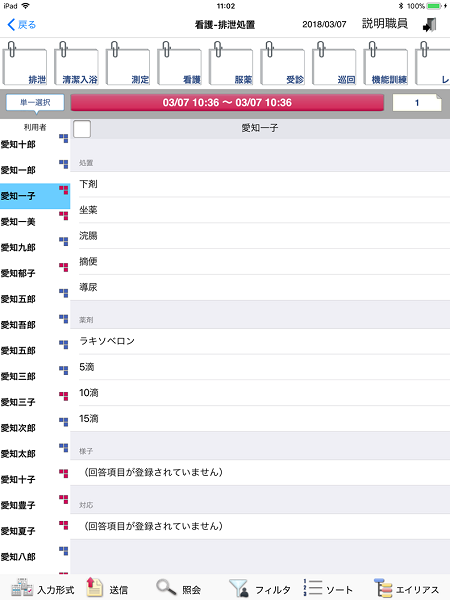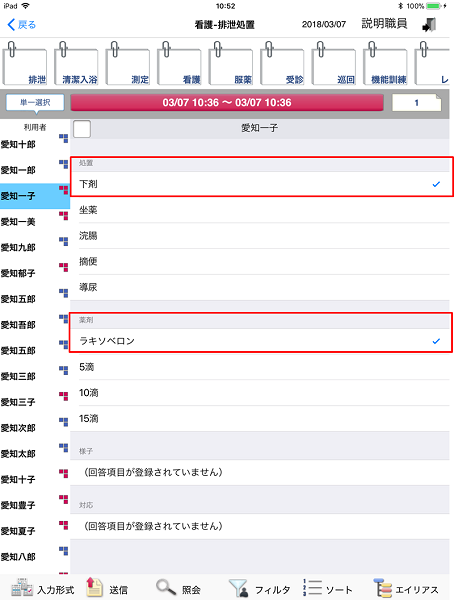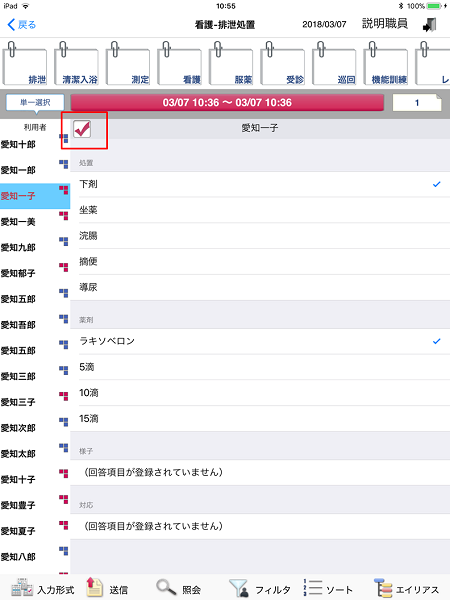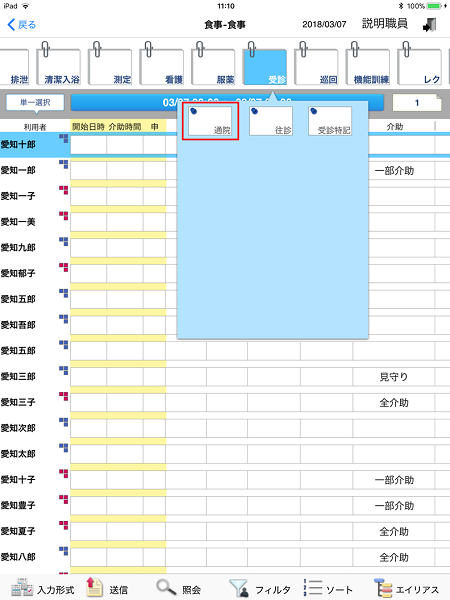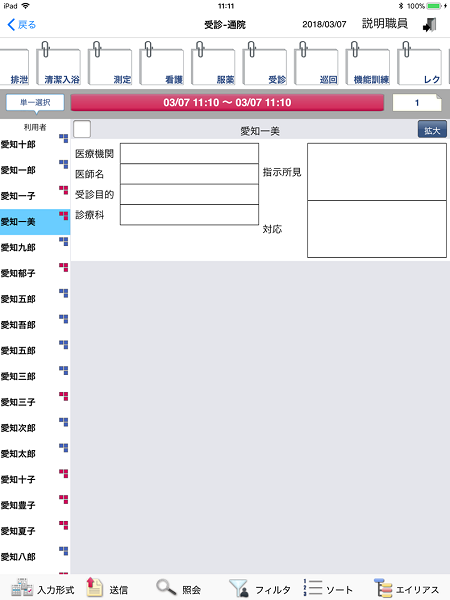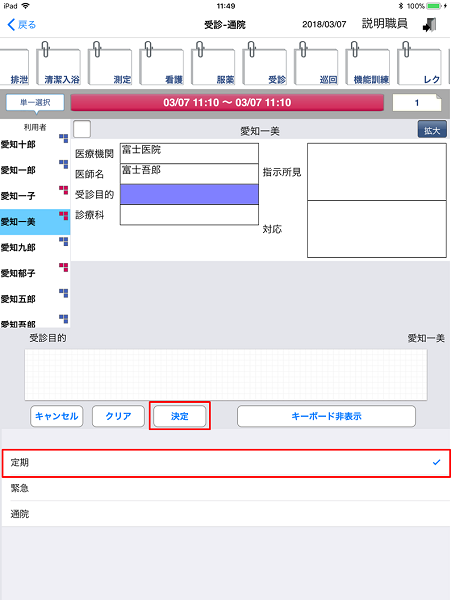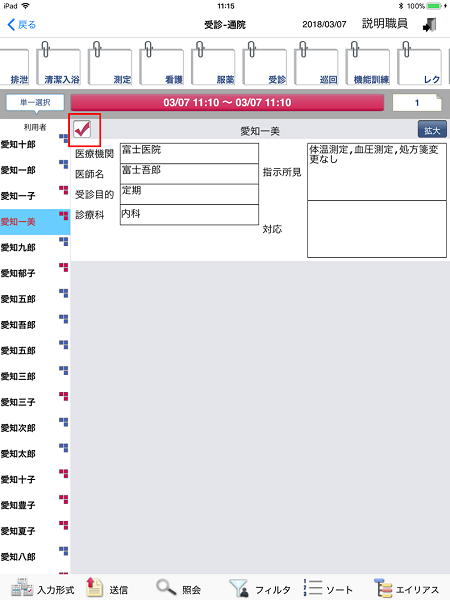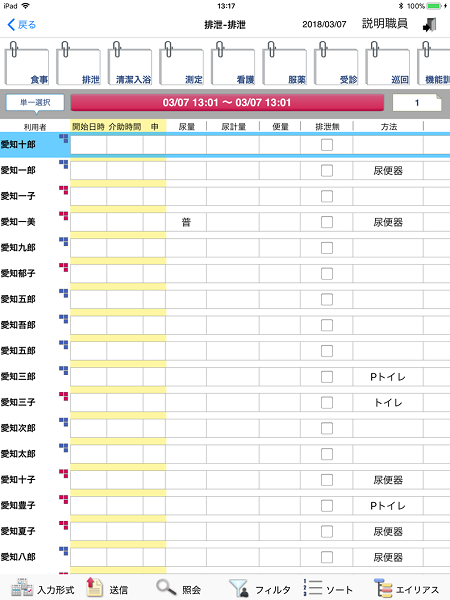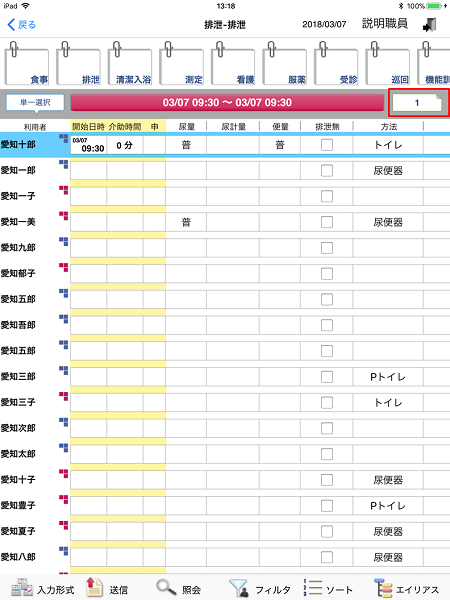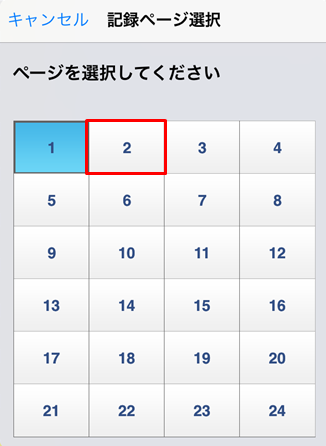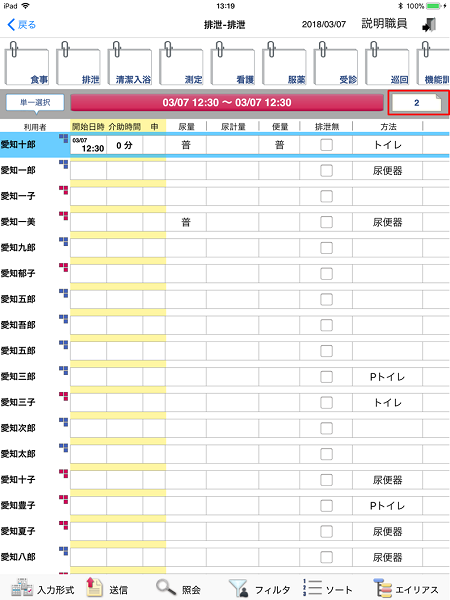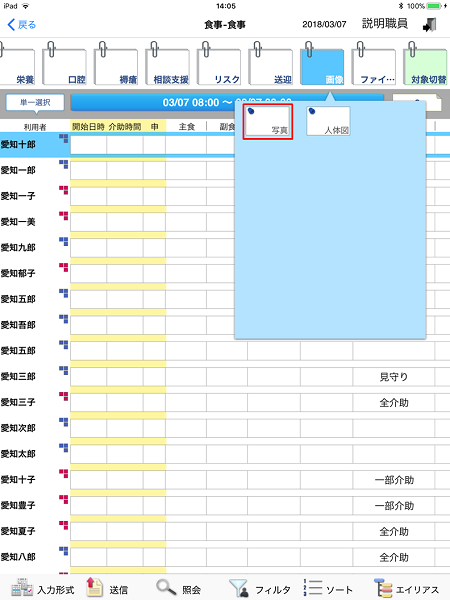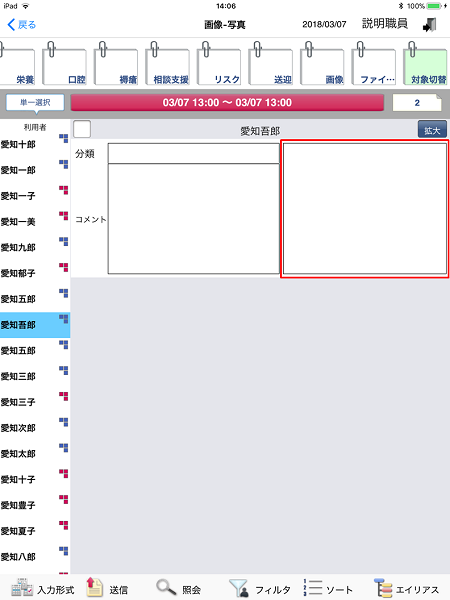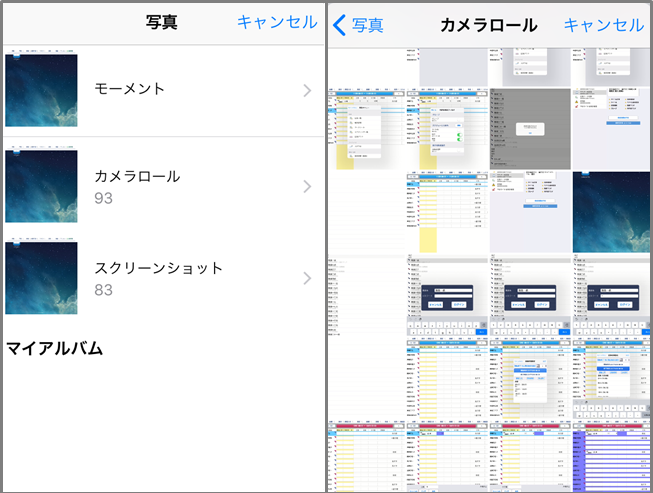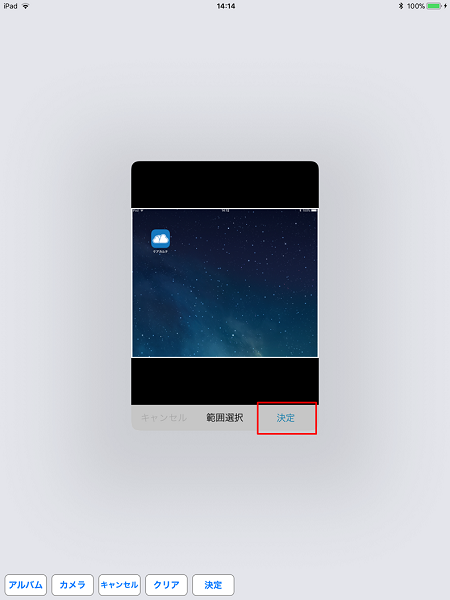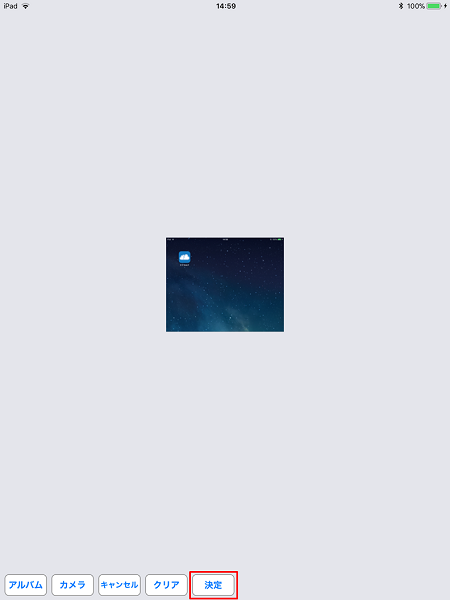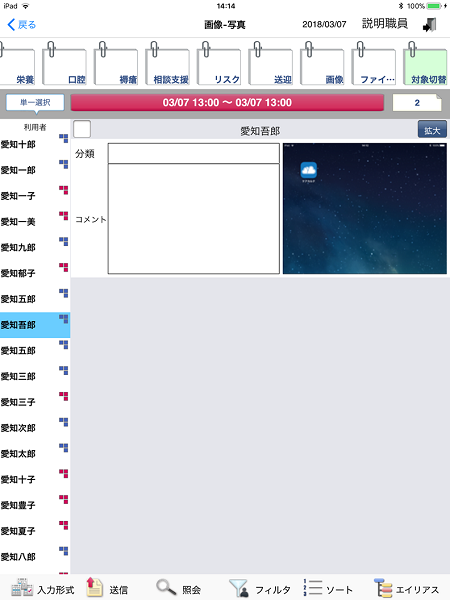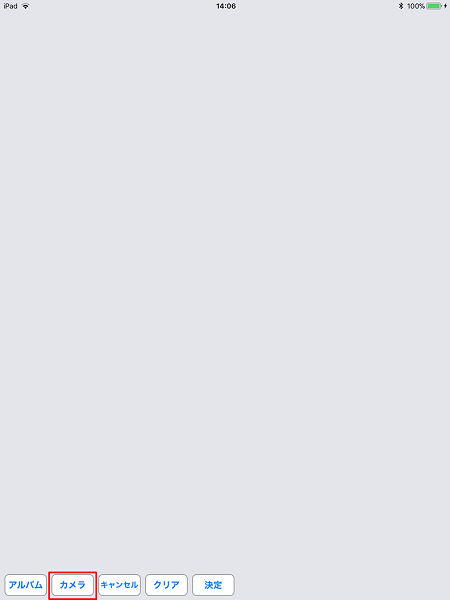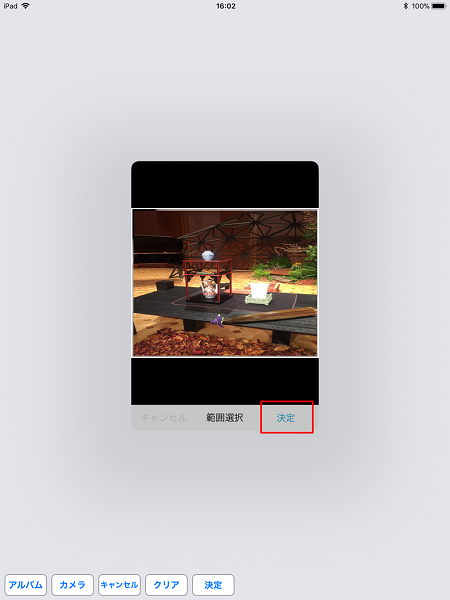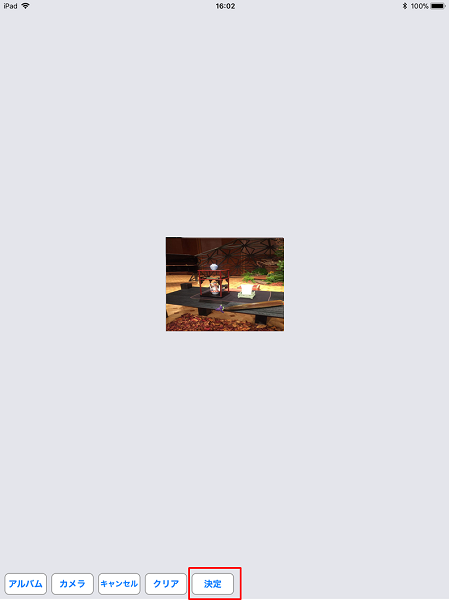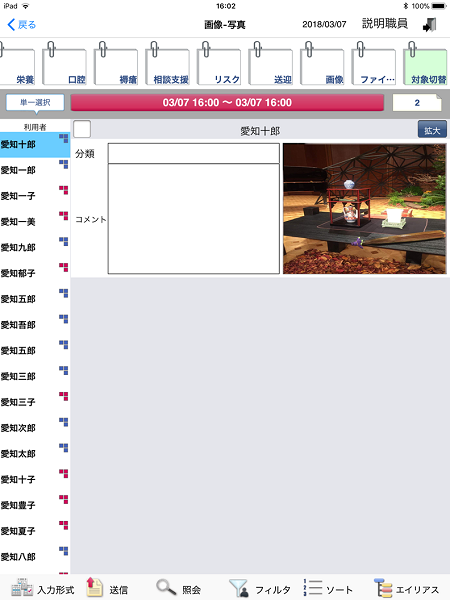- 公開 2021年10月11日
- 更新 2021年10月11日
- アンサーID:5622
iOSアプリで記録を入力する
CARE KARTE
回答
iOSアプリで記録を入力します
※説明用の画像はiPadですが、iPodtouch、iPhoneも同様の操作となります。
目次
1.記録入力画面の見方
| 番号 | エリア・ボタン | 説明 |
|---|---|---|
| ① | 前画面へ戻るボタン | 操作中の一つ前の画面に戻ります |
| ② | タイトル名表示エリア | 選択されたタイトル名を表示します |
| ③ | 職員選択ボタン | ログインした職員名を表示し、ログアウトする際にタップします。 また、プログラムのバージョンやマスタなどの各種情報を表示します |
| ④ | タイトル区分表示エリア | タイトル区分の切替を行います。 横にスライドさせると、隠れているタイトル区分も確認できます。 |
| ⑤ | 複数利用者選択切替ボタン | 利用者選択を「1人」「複数」「全員」の選択に切り替えます |
| ⑥ | 記録時刻選択エリア | 記録の時刻を設定します |
| ⑦ | 利用者表示・選択エリア | 利用者一覧を表示します |
| ⑧ | 記録入力エリア | 記録内容を入力します |
| ⑨ | 入力形式切替ボタン | 記録の入力形式を変更することができます |
| ⑩ | 記録送信ボタン | 入力した記録をサーバーへ送信します |
| ⑪ | 各種照会ボタン | 部屋割り(入所系)やサービス利用予定(通所系)、記録一覧などを照会します |
| ⑫ | 利用者表示フィルタボタン | 表示される利用者を絞り込むことができます |
| ⑬ | 利用者表示ソートボタン | 表示される利用者を並び替えることができます |
| ⑭ | タイトルエイリアスボタン | 受信したタイトルエイリアスを切り替えることができます |
2.記録タイトルを選択する
手順1:タイトル区分をタップします
手順2:該当するタイトルをタップします
3.利用者を選択する
単一の利用者を選択する
手順1:利用者一覧から記録対象の利用者をタップすると、選択した利用者の行が青色になります
複数の利用者を選択する
手順1:「複数利用者選択切替」ボタンをタップし、「複数選択」にします
手順2:同じ内容の記録を入力する利用者名を続けてタップすると、複数の利用者が青色になります
※青色の利用者をタップすると、選択が解除されます。
手順3:選択した対象者のうち、任意の1名に記録を入力します
「**件の記録を作成します。よろしいですか?」というメッセージが表示されますので「はい」をタップします
※テキスト入力の場合は入力後、決定をタップするとメッセージが表示されます。
手順4:選択した対象者全員に同じ内容の記録が入力されます
※入力が完了したら「複数利用者選択切替」ボタンをタップし、「単一選択」に戻します。
全ての利用者を選択する
手順1:「複数利用者選択切替」ボタンをタップし、「全選択」にすると、全ての利用者が青色になります
※青色の利用者をタップすると、選択が解除されます。
手順2:任意の1名に記録を入力すると「**件の記録を作成します。よろしいですか?」というメッセージが表示されますので「はい」をタップします
※テキスト入力の際は入力後、決定をタップするとメッセージが表示されます。
手順3:選択した利用者全員に同じ内容の記録が入力されます
※入力が完了したら「複数利用者選択切替」ボタンをタップし、「単一選択」に戻します。
4.介助時間を設定する
時間を設定する(定時)
手順2:表示された定時から設定する時刻をタップします
※パソコン側で定時時間の設定がある場合に表示されます。
手順3:「決定」ボタンをタップします
手順4:選択した時刻がセットされ、記録入力画面に戻ります
※定時がセットされた場合は「記録時刻表示エリア」が青色になります。
時間を設定する(随時)
手順1:「記録時刻選択エリア」をタップします
手順2:開始時刻を設定します
※直接入力、現在時刻の2通りがあります。
直接入力
現在時刻
手順3:終了時刻をタップし、画面下の選択肢から介助時間をタップします
※画面右上の介助時間にも反映されます。
手順4:選択した時刻がセットされ、記録入力画面に戻ります
※随時がセットされた場合は「記録時刻表示エリア」が赤色になります。
5.記録を入力する
記録入力画面は、その記録が簡単に取れるよう表示形式が3通りあります。
「リスト形式」「チェック形式」「テンプレート形式」それぞれの操作方法を説明します。
リスト形式で朝食の記録を入力する
手順2:任意の利用者の「主食」の空欄をタップします
「10」をタップすると、「主食」が「10」と入力され、フォーカスが次項目へ遷移します
手順3:「様子」の空欄をタップするとテキスト入力画面が表示され、入力確定後「決定」ボタンをタップすると記録入力画面に戻ります
申し送り機能を使用する
申し送り枠をタップし、チェックをつけます
「申し送り」のチェックをした記録はパソコンでは赤字で表示されます
入力済み記録の時刻を変更する
チェック形式で排泄処置の記録を入力する
手順3:該当の項目をタップするとチェックがつき、入力したことになります
※あらかじめパソコンでデータを登録すると選択項目が表示されます。
申し送り機能を使用する
申し送り枠をタップし、チェックをつけます
「申し送り」のチェックをした記録はパソコンでは赤字で表示されます
テンプレート形式で通院の記録を入力する
手順3:該当の項目をタップするとレ点が付き、決定をタップすると記録が保存され、フォーカスが次項目へ遷移します
※あらかじめパソコンでデータを登録すると選択項目が表示されます。
申し送り機能を使用する
申し送り枠をタップし、チェックをつけます
「申し送り」のチェックをした記録はパソコンでは赤字で表示されます
6.ページを切り替える
記録タイトルのページを切り替えることで、同じ利用者に同じ記録タイトルの内容を入力することができます。
入力した内容は、送信することで白紙に戻りますが、未送信のままの場合、最大24回分まで同じ記録を取ることができます。
例)未送信のまま、1人の利用者に排泄の記録を2回取る、1回目 9:30、2回目 12:30
手順2:最初の記録(9:30排泄)を入力します
手順3:次の記録を入力するために右上の番号をタップします
※右上の番号は、入力した記録のページ番号になります。
手順4:記録ページを切り替え、元の記録ページとは別の番号をタップします
※背景色が青いページは、記録入力があるページです。
背景色がグレーのページは、記録入力がないページです。
7.写真を画像記録として作成する
文字では伝えにくい、心身の状態やレクリエーションの様子を写真で残すことができます。写真タイトルを選択する
手順2:日時を設定します
手順3:対象利用者をタップします
手順4:写真タイトルの枠内をタップすると、カメラ画面が表示されます
iPadのアルバムから写真を取り込む
手順1:カメラ画面が表示されます
手順2:アルバムをタップして、カメラロールを表示します
手順3:カメラロールをタップします
手順4:写真の一覧が表示されます
手順5:希望の写真を選択します
手順6:記録として残す範囲を上下のスライドで指定します
※画像以外のグレーの箇所をタップしてしまうと、アルバムから再選択する必要があります。
手順7:範囲選択後に決定をタップします
手順9:分類やコメントを入力します
手順10:撮影した画像を送信します
iPadで写真を撮って、記録する
手順1:カメラ画面を表示させます
手順2:カメラをタップして、カメラを起動します
手順3:カメラのマークをタップし、撮影します
手順4:撮影し直す場合は再撮影ボタンをタップし、再度撮影します
手順5:撮影終了時は写真を使用ボタンをタップして、カメラ画面に戻ります
この問題は解決しましたか?
- 〇
- ×